Computational Steering with Catalyst and SENSEI¶
Synopsis¶
In this example, we demonstrate using SENSEI with a bidirectional Catalyst 1.0 Analysis Adaptor to perform computational steering. Here, we employ the oscillator miniapp. The list of oscillator objects are exposed to Catalyst where each oscillator can be manipulated. Position of oscillators as well as oscillator properties can be modified on the fly, changing the behavior of the simulated domain.
Setting Up¶
You will need ParaView 5.10 installed, and SENSEI compiled with the options SENSEI_ENABLE_CATALYST and SENSEI_ENABLE_CATALYST_PYTHON turned on.
Note, only Catalyst 1.0 scripts are compatible with computational steering in SENSEI. Unfortunately, those scripts cannot be generated automatically in the most recent editions of ParaView. The provided example script can be modified manually for your own purposes.
Running the Example¶
Open the ParaView application and navigate to Tools->`Manage Plugins`. Press the Load New… button, and navigate the file browser to the location of the oscillator_catalyst_steering_proxies.xml file, and select that file.
Next, navigate to Catalyst->`Connect` and accept incoming connections on port 22222. This will tell ParaView to begin listening for Catalyst connections on that port. If a different port number is desired, you will need to edit the port number in the Catalyst python script oscillator_catalyst_steering.py to the desired port, and then start Catalyst in ParaView with the same desired port number.
In a terminal, navigate to your desired run directory (this testing directory is fine to run from), and start the oscillator miniapp with the SENSEI config xml oscillator_catalyst_steering.xml. Oscillator miniapp options can be set as desired, but a good starting point is:
$ mpirun -np 1 /path/to/oscillator -g 1 -t 0.01 -f oscillator_catalyst_steering.xml simple.osc
With the Oscillator miniapp running, ParaView should automatically detect a new Catalyst connection and add several items to the catalsyt server list in the Pipeline Browser. Clicking the icon next to mesh and oscillator will display the data to the 3D viewport, updating as the miniapp progresses.
Click on the Steering Parameters item in the Pipeline Browser. The Properties panel will display several controls over each oscillator which can be modified, manipulating the oscillator parameters as the miniapp executes.
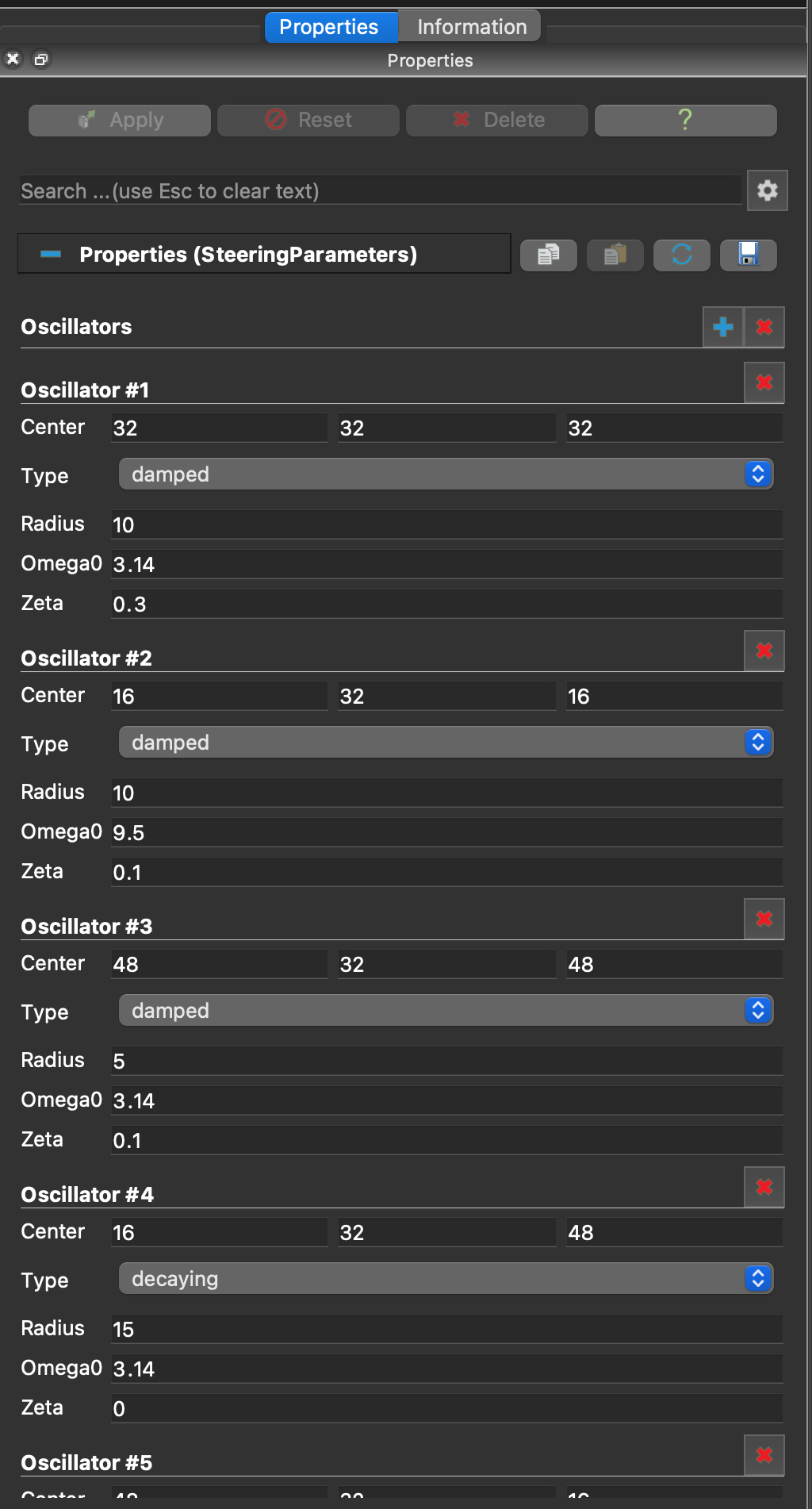
Fig. 11 The Properties panel provides parameters to add or delete oscillators in the domain, and change the parameters of the oscillators independently.
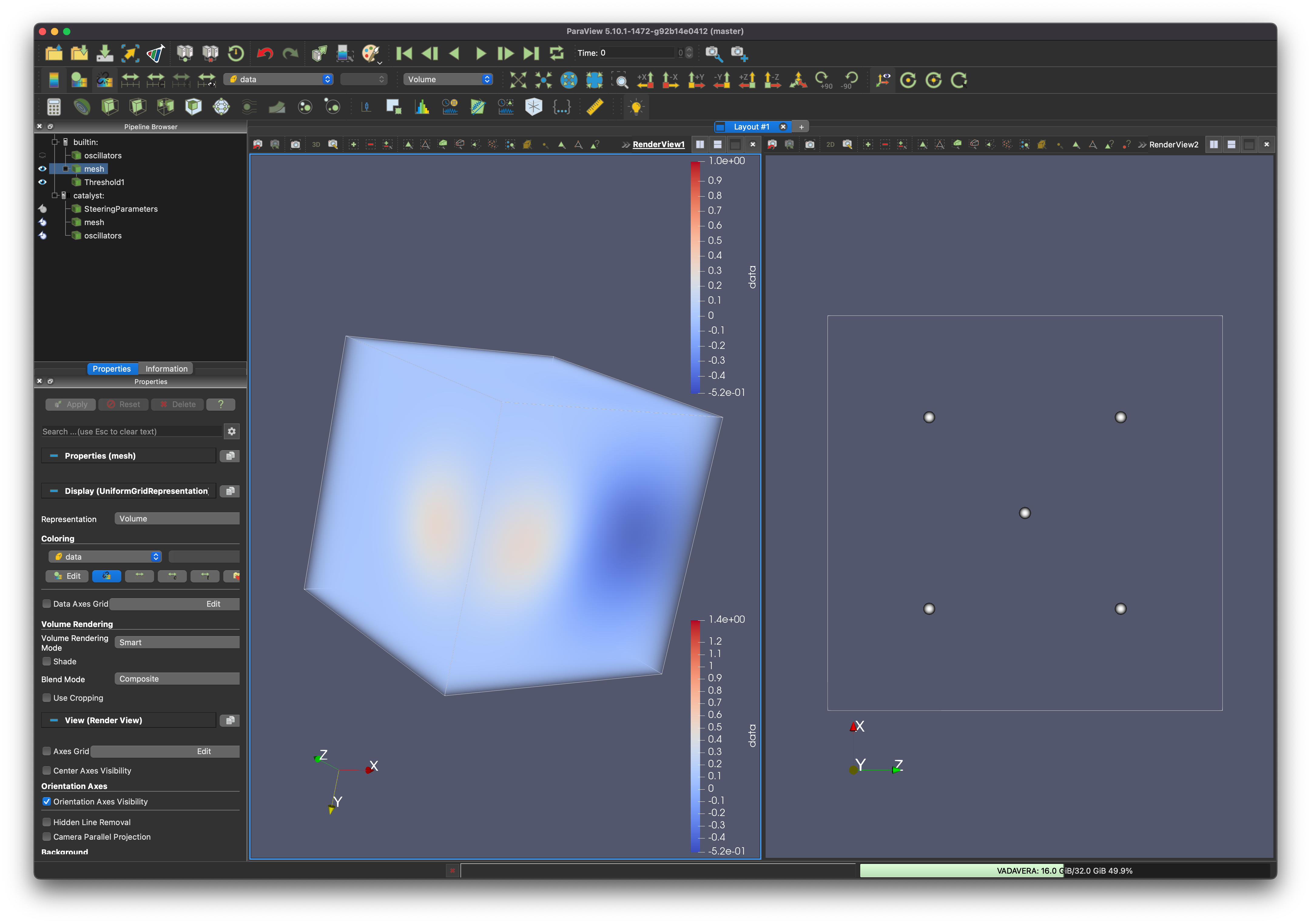
Fig. 12 ParaView’s GUI contains the Properties panel, where oscillator parameters can be edited, a center 3D Viewport where the oscillators are rendered using ray-traced volume rendering, and a second 3D Viewport where the 5 existing oscillators’ locations are visualized with respect to one another.
Results¶
The key takeaway from this example is that Catalyst and SENSEI can be used to perform computational steering tasks with in situ visualization. The oscillators, whose properties and locations can be modified in situ, respond to the user’s modifications. Setting up such a computational steering workflow in your own simulation code requires exposing desired parameters to SENSEI, and writing XML instructions for ParaView to generate the GUI for modifying the parameters.